この記事では、AdSenseでカスタム検索エンジンを使って、自サイト内の検索結果を表示しつつ、広告も入るようにする方法を紹介する。
また、検索結果を自サイトの一部として表示させることで、自サイト内にとどまってくれる率を高めることが可能となる。
完成例
トップページの右端に「サイト内検索」を作成。ここで検索すると、広告に続いて、自サイト内記事の検索結果が表示される。
BloggerにAdSenseカスタム検索エンジンを設置する手順
① 検索結果を表示させるBloggerのページを作成
メニューから「ページ」を選択し、「新しいページ」を作成する。検索結果らしいURLが良いので、ページの名前は「search-result」とする。
今は本文は不要。URLを生成するため、一旦「公開」する。
公開したら、このページを表示させ、URLを確認する。
この例の場合、https://www.mocomoco.money/p/search-result.html というURLになっている。
② Adsense カスタム検索エンジンを作成
AdSenseのメニューから「検索向け広告」-「カスタム検索エンジン」カスタム検索エンジンの一覧が表示される。「+新しいプログラム可能な検索エンジン」をクリック。
設定画面が開く
(下図は、「選択するサイトのみ」を選択して、「カスタム チャネル」「スタイル」「検索結果」の行頭にある+ボタンを押して、設定項目を展開した図)

名前:自分が分かる名前
検索の対象:選択するサイトのみ
「検索するウェブサイトを指定します。……」という入力欄が表示される。
検索対象とするURLを入力
例:https://mocomoco.money/
キーワード:(空欄)
セーフサーチを使用する:(チェックを外す)
サイトの言語:日本語
カスタムチャネル(集計に使用する場合のみ)
「新規カスタムチャネルを作成」を押下し、表示される画面上で、
名前:自分が分かるチャネル名
保存ボタンを押下
スタイル
必要であれば、お好みで
検索結果
検索結果:自社のウェブサイト
検索結果を表示するURL:先に作成したURL
(例:https://www.mocomoco.money/p/search-result.html)
「保存してコードを取得」を押下
コードが表示されるので、メモをする。

③ 検索結果の表示ページの完成
先に作成した、検索結果を表示するBlogger「ページ」の編集を再開する。ページのタイトルは、日本人向けに「検索結果」に変更。
編集用アイコンの列の左端にある「作成」「HTML」のボタンを、「HTML」をクリック。
入力画面が変わり、編集アイコンが少なくなる。
先にAdSenseで作成した、検索ボックスのコードの「検索結果のコード」を本文に入力し、「更新」する。
④ 検索ボックスを作成する
Bloggerで、「レイアウト」から「+ガジェットを追加」ガジェットの中から「HTML/JavaScript」を追加する。
「HTML/JavaScriptの設定」画面の入力をする。
タイトル:画面に表示したときに表示されるタイトル(例:サイト内検索)
コンテンツ:検索ボックスのコードの「検索ボックスのコード」
「保存」をクリック
レイアウトが保存されたことを確認して、Bloggerのサイトを確認する。
⑤ 完成例
トップページの右端に「サイト内検索」ができた。ここで検索すると、
広告に続いて、自サイトの検索結果が表示される。



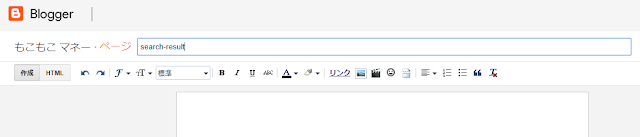






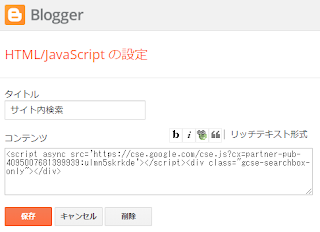


0 件のコメント:
コメントを投稿